Summer Series 2010 Session
Start Date: Tuesday, June 1, 2010
Complete ALL 23 Things by Wednesday, August 11, 2010.
If finished by August 11th, players will receive a certificate indicating 18 hours of participation.
Ready! Set! Play! Begin here. (Be sure and click on the hot links. They tell you what to do!)
23 Things*
Week 1: Life Long Learning
- Thing #1: Read this blog and find out about the program.
- Thing #2: Discover a few pointers from lifelong learners and learn how to nurture your own learning process. You will write a post about this after creating your blog.
Week 2: Blogging and Avatars
(Remember the weeks are just guidelines. You may use your own timeline as long as you finish on time! You do NOT have to have things done by any date EXCEPT the final date -- August 11th)
- Thing #3: Set up your own blog, create an avatar, and add a post about what you did.
- Thing #4: Register your blog and begin your 23 Things @ TTU journey. (To be officially registered you must have written posts for Thing 2 and Thing 3.)
Week 3: Photos & Images
- Thing #5: Explore Flickr and learn about this popular image hosting site.
- Thing #6: Have some fun and discover some mashups and 3rd party sites.
- Thing #7: Learn about all the cool tools that Google has to offer.
Week 4: RSS & Newsreaders
- Thing #8: Learn about RSS feeds and set up your own newsreader account.
- Thing #9: Locate a few useful library-related blogs and/or news feeds.
Week 5: Hodge-Podge
- Thing #10: Play around with an online image generator.
- Thing #11: Take a look at LibraryThing and catalog some of your books.
- Thing #12: Creating Community Through Commenting.
Week 6: Tagging, Folksonomies & Technorati
- Thing #13: Learn about tagging and discover Delicious, a social bookmarking site.
- Thing #14: Explore Technorati and learn how tags work with blog posts.
- Thing #15: Read a few perspectives on Web 2.0, Library 2.0, and the future of libraries.
Week 7: Wikis & Rollyo
- Thing #16: Learn about wikis and discover some innovative ways that libraries are using them.
- Thing #17: Rollyo
Week 8: Online Applications & Tools
- Thing #18: Take a look at some online productivity tools (word processing, spreadsheets).
- Thing #19: Explore the Web 2.0 Awards List.
Week 9: Videos, Podcasts, & Nings
- Thing #20: Explore YouTube And TeacherTube and how to download and embed the videos.
- Thing #21: Find, create, and use podcasts and videocasts.
- Thing #22: Explore Nings.
- Thing #23: Summarize your thoughts about this program.
More Help - FAQs
* Note: This project is loosely based upon the website 43Things (which allows you to set and track personal goals) and the Stephen Abram article titled 43 Things I (or You) might want to do this year (Information Outlook - Feb 2006). This adaptation comes largely from Librar2Play: 23 Things which is addapted from School Library Learning 2.0 An online learning program for CSLA members and friends and Learning 2.0 Through Play by Mary Woodard Library Director at Mesquite ISD, Texas.
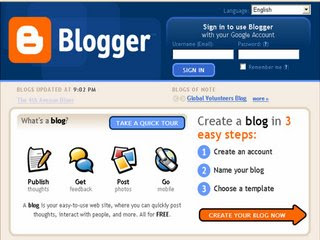 We are recommending
We are recommending 





 Then you paste it into your blog post on the code or HTML tab, not the usual Compose tab. It's easy to switch back and forth. You will want to position the cursor where you want the video to embed.
Then you paste it into your blog post on the code or HTML tab, not the usual Compose tab. It's easy to switch back and forth. You will want to position the cursor where you want the video to embed. Another way to use video files is to use a file conversion program such as
Another way to use video files is to use a file conversion program such as